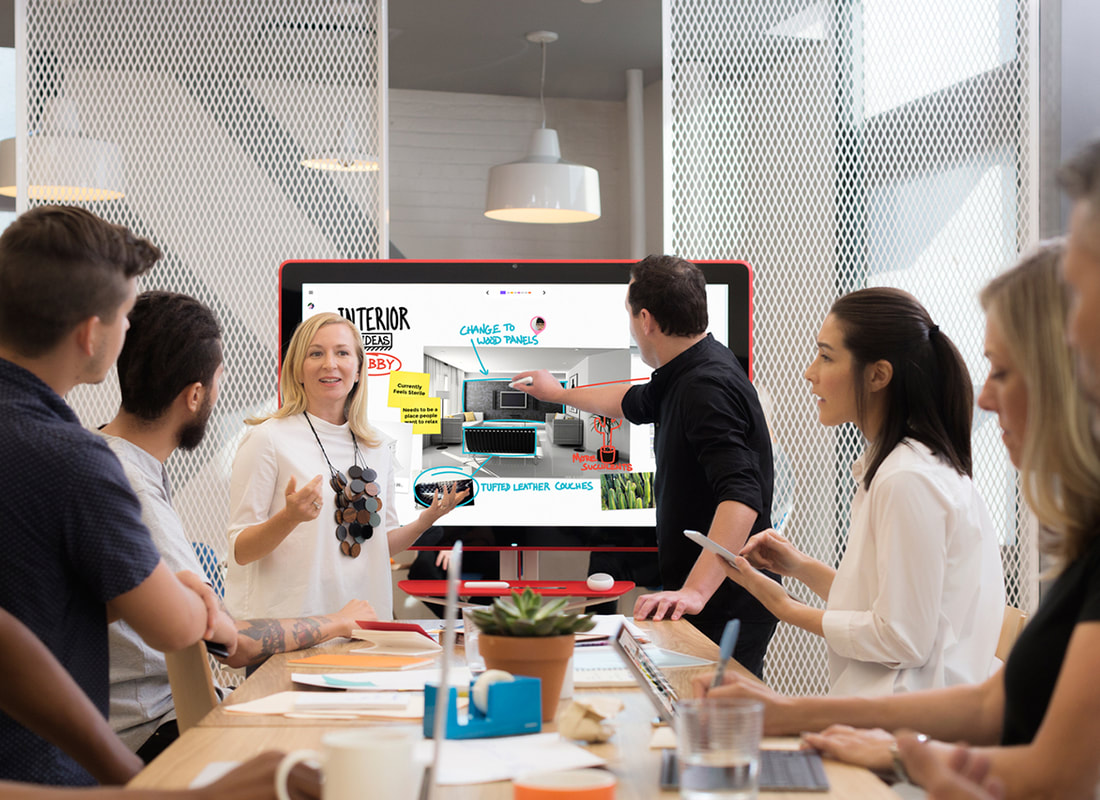JamboardGoogle's electronic interactive whiteboard
|
|
|
|
Getting Started: Teaching with Jamboard
|
33 STEPS
1. The first step is to open Google Jamboard and click New Jam
2. Click "Untitled Jam" Rename. Consider adding the word template in your title and then making copies of the Jam for different class sections/meetings/etc.
3. Type a descriptive name for the Jam
4. Click OK
5. If you want to create a template with a chart, image, etc. for students to add content to, click Set background. This step is optional. You can create a blank Jam and then share it.
6. Click the image plus option to set a custom background.
7. Find the background image you want to use in your Google Drive, on your computer, or online
8. When you choose an image online or saved somewhere, click Set As Frame Background
9. Add any sticky notes, text, shapes, etc. that you want on the Jamboard template for students.
10. If you add sticky notes, you can use the 3 dot icon to add duplicates of the sticky note. Click the 3 dot icon in the corner of the sticky note.
11. Click Duplicate
12. With your mouse, click and drag the sticky notes, shapes, etc. that you have added.
12b. Drop
13. To get a link you can share with students so they can edit, click Share.
14. Change the sharing options to "Share with North Carolina State University" if you want students to log in or choose "Anyone with the link".
15. Change "Viewer" to "Editor" if you want students to be able to add to the Jamboard.
16. Click Editor
17. To copy the link and then paste it into Moodle, Zoom Chat, a class slideshow, etc. click Copy link. Then paste it somewhere students can access it.
18. Click Done
19. Click Jamboard home to find the Jams you have created or have been shared with you.
20. To make a copy of an existing Jam to share with a class, click a Jamboard file.
21. After the Jamboard opens, click More Actions
22. Click Make a copy
23. Click Name and rename the file including descriptive information about who will be using the Jam i.e. Section 001 or Semester, Course Title, etc.
24. With your mouse, select text and rename.
25. Click OK
26. Click Share to set the sharing settings and get a link to copy and send to students.
27. Share with specific people/students OR select "Share with North Carolina State University" to get a link to share with students.
28. Click the appropriate audience to share the Jamboard.
29. Change Viewer to Editor if you want people with the link to be able to add to the Jamboard.
30. With your mouse, hover Done
31. Click Copy link
32. Click Done and then paste the link in an email, website, Moodle, Zoom chat, etc. for students/people to access.
33. That's it. You're done.
Here's an interactive tutorial
https://www.iorad.com/player/1832286/Google-Jamboard--Setting-Up-for-Class-Use
Jamboard Teaching Resources
Meetings & Collaborations
Visit the Jamboard Help Guide for more detailed information on features and how-to instructions! |
Jamboard Alternatives (not more accessible):
- https://canvas.apps.chrome/ (not collaborative - just simple drawing)
- https://whiteboard.fi/
- http://miro.com (needs an account, 3 free boards)
- http://whiteboard.chat (boards last for 7 days in free account)
- http://onenote.com (Microsoft notebook with drawing and collaborating tools)
Whiteboard Recording
- Screen Capture software while using a digital whiteboard (Zoom (also has a built- in annotation that could be used like a whiteboard), Panopto, Screencastify, Loom)
- Flipgrid
- Apps: Explain Everything and Educreations