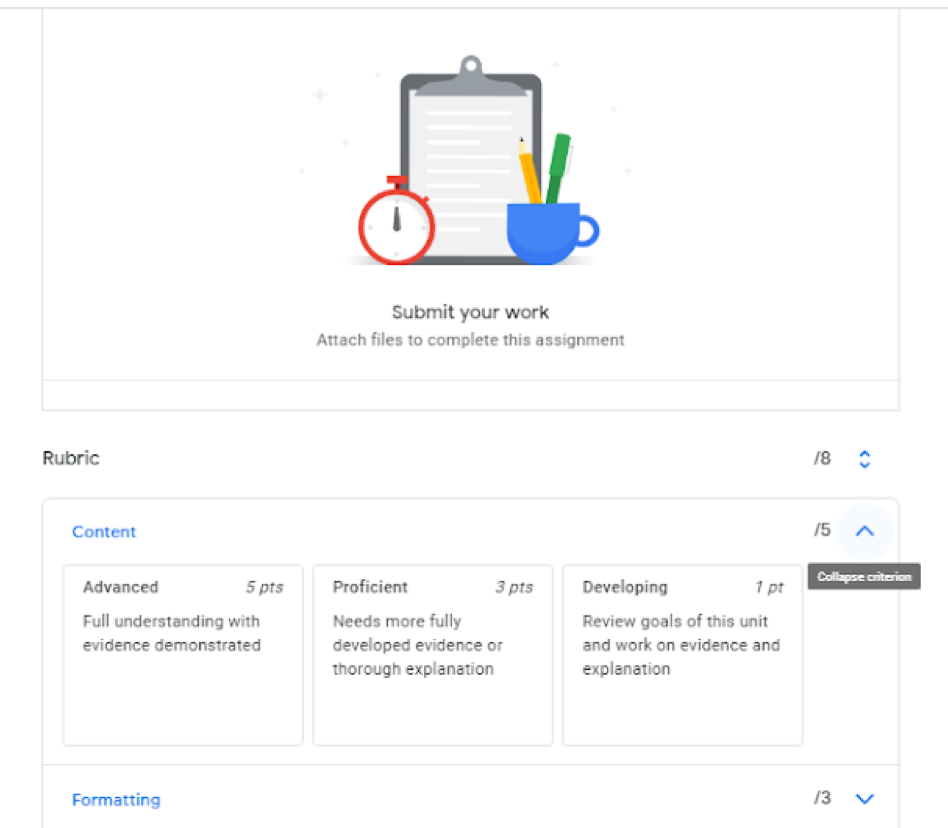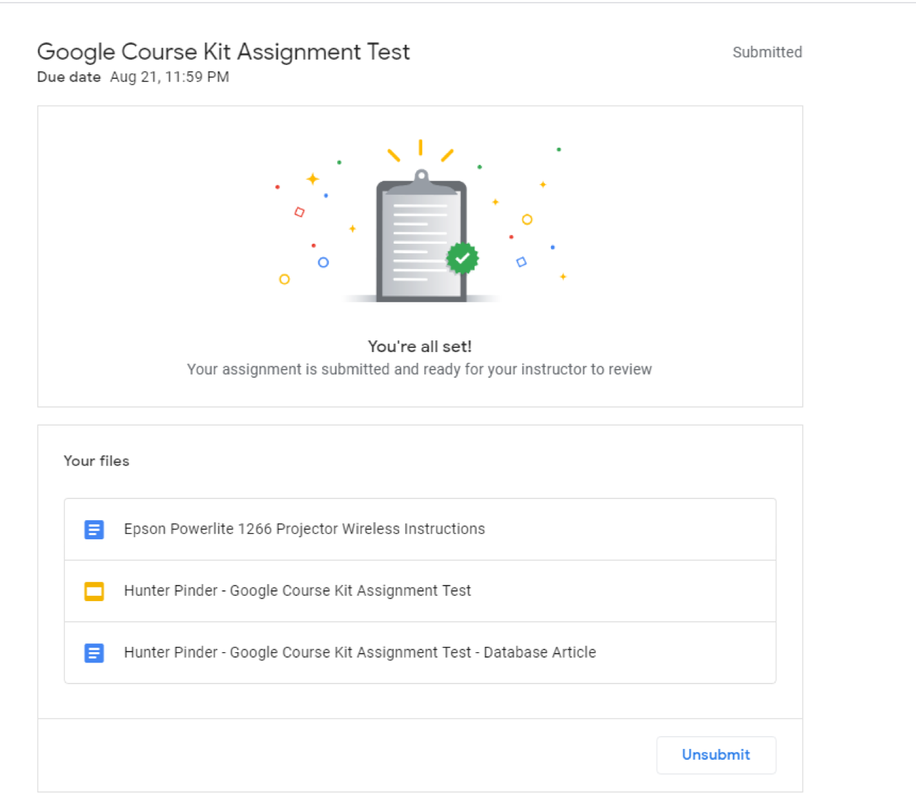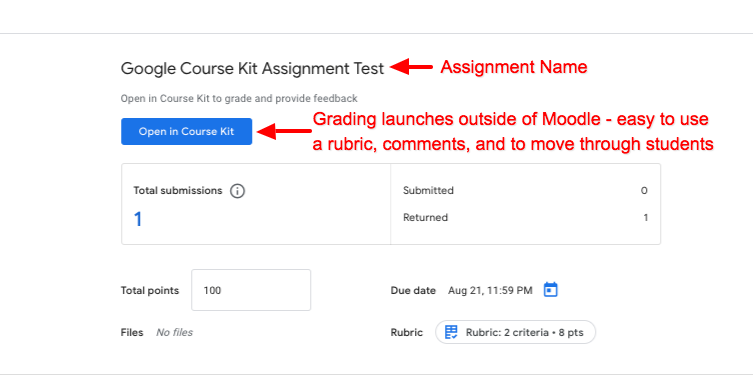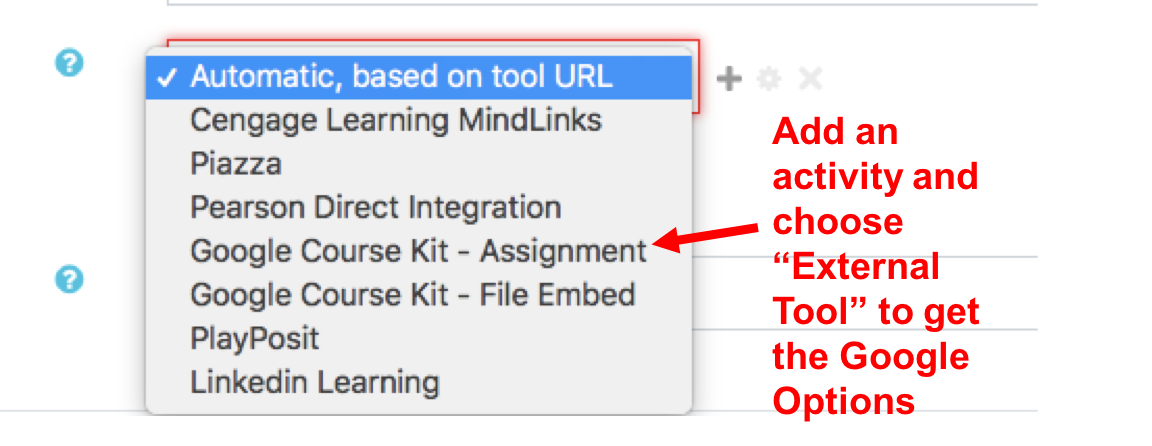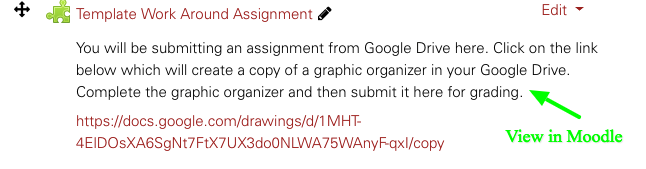Assignments in Google Workspace for Education
|
|
You can use Assignments to create and collect classwork, share course materials, and give feedback to students. You can also create rubrics and run originality reports on student work.
Use this overview of Google Assignments and Google File Embed to help you decide what features are right for you. Enroll in our 45-90 minute self-paced module to learn more about Google Assignments. > Module Sign Up |
Student View/ExperienceIn Assignments, students see a similar window in Moodle. They can see a rubric if provided by the instructor and then submit multiple files from Drive. These files can be Google Apps files (Docs, Slides, Sheets, etc) or other file types saved in Drive.
After uploading files, students will have the option to check their work for originality and grammar before submitting. Once students select the SUBMIT button, the ownership of that Google Drive file(s) transfers to the instructors in the Moodle course. The student cannot open or edit a file until it is graded and virtually returned by the instructor of the Moodle course. Slideshow with student view screenshots - click here! |
Moodle Instructor ViewInstructors set up a Google Assignment (or Google File Embed - file sharing tool embedded in Moodle) by selecting Add Activity --> External Tool --> Google Course Kit- Assignment.
Create the assignment name and any assignment description. Then go back into the Moodle Course - select the created assignment. Upon clicking on it, instructors will be asked to link their Google Account to the Moodle Google Course Kit Assignment. Once linked, instructors can open the assignment to add a rubric, due date, change points, etc. in the Course Kit View. |