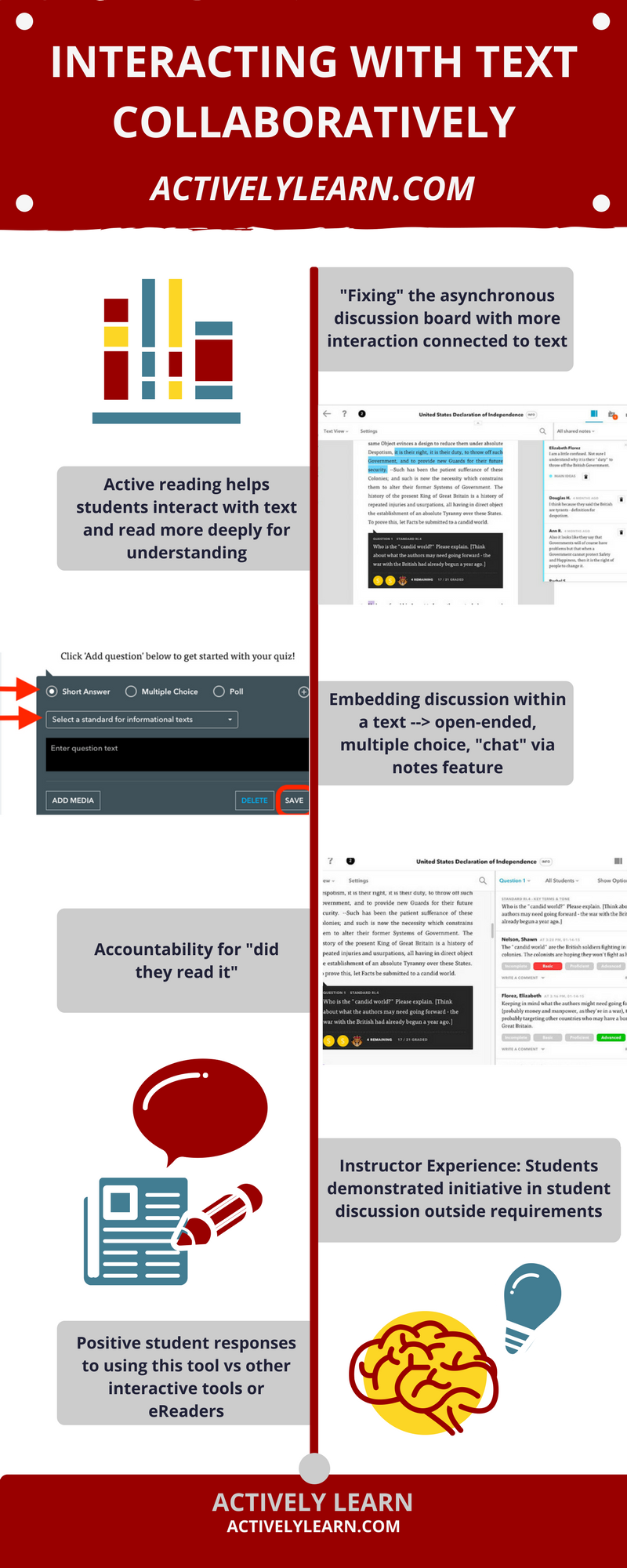Actively Learn - an Interactive eReader for higher education and K-12
- Click on links below or go to https://help.activelylearn.com/hc/en-us for more detailed information with how-to screenshots and videos! Presentation Link Here
|
|
Getting Started
|
Classes
|
|